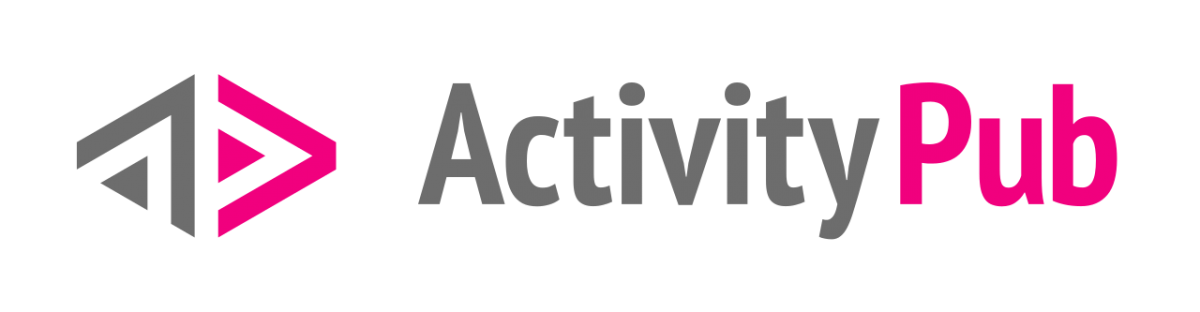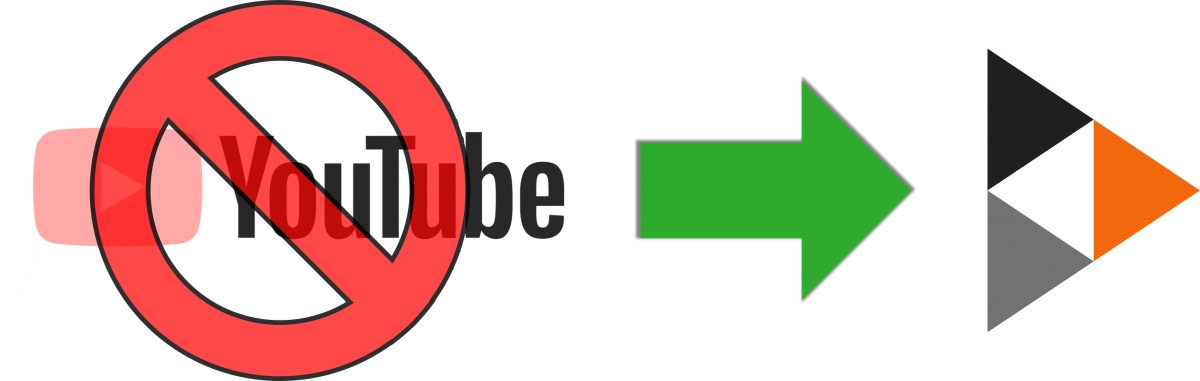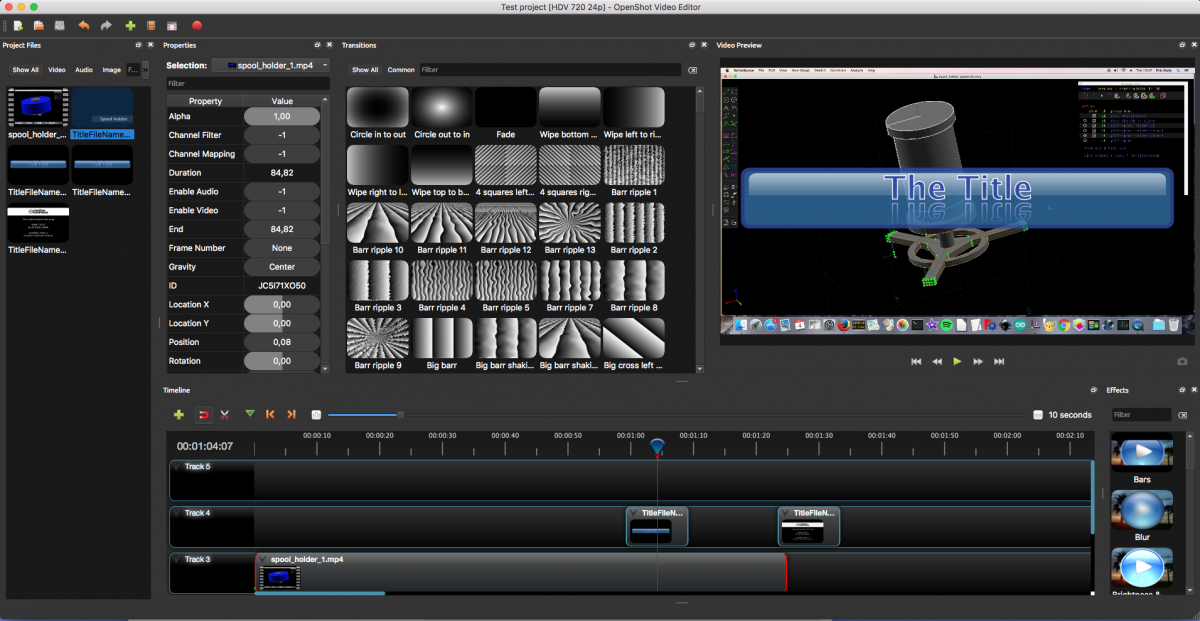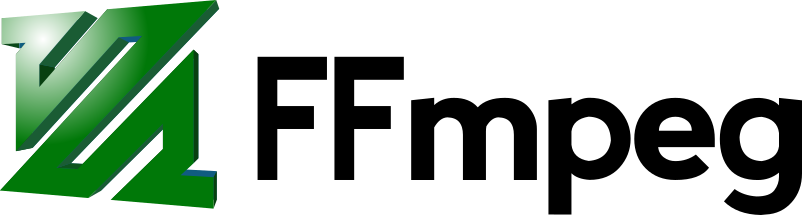I uploaded my sixth remastered Solvespace video to PeerTube.
My videos remastered on PeerTube
- Post author By Eric Buijs
- Post date February 28, 2020
- No Comments on My videos remastered on PeerTube
- Tags 3D CAD, 3d modeling, 3d printing, open source, PeerTube, Solvespace