Learn how to create an animated GIF that’s small enough to upload but with a decent quality.
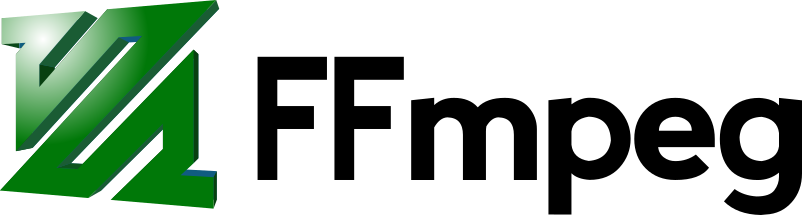
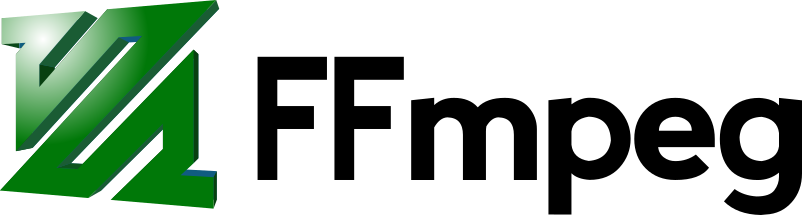
Learn how to create an animated GIF that’s small enough to upload but with a decent quality.
How do you rip a DVD even the one with DRM. What do you need to decrypt DVD’s, create mpeg4, add metadata and play it on Kodi, OpenELEC or LibreElec. This post describes the free/libre software that does the job.